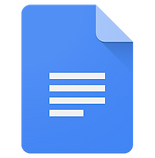Google Classroom
Content Part 2
Understanding the Content: Grading
POSTS - QUESTIONS
Questions, unlike assignments, can be shared to the class (from students)
When you create the question, here are your options:
POSTS - QUESTIONS & ASSIGNMENTS
Both can be given a due date or given no due date
POSTS - ASSIGNMENTS
Assignments can be graded and exported as a *.csv Excel file.
Grades can be given a point scale of 1, 20, 50, 100, or ungraded.
Or you can click the number and type in any number.
[Left side] Here are students, grouped into 'Done' and 'Not done'
Add a grade.
[Private Comment]
Click on the student, then on the bottom and bottom-right,
there's an area for a private comment.
Enter a private comment (viewable when they click on the assignment)
and students can reply back.
Use the checkboxes or the main checkbox near "Done" or "Not done" to select all in the category, then click "RETURN" to send the grade, assignment, and file back to the student.
EXPORT GRADES- ASSIGNMENTS
On the top-right, click on the GEAR
Download assignment grades (*.csv)
Open with Microsoft Excel
It has: First Name, Last Name, Email, Grade,
Assignment State (Done/Not done), and Comments
GOOGLE DOCS
EDITING WORK in GOOGLE DOCS
When students "Create" a Google Doc in an assignment,
teachers can click on the assignment and open any student work.
EDITING OR SUGGESTING, COMMENTING OR HIGHLIGHTING
Editing or Suggesting: Top-right icon
Editing: Directly change the document with no trace
Suggesting: Create a change marked in green + a comment on the right
Students can Approve or Deny the change
Commenting: Add a marker to a comment on the right
Students can write a comment back and/or resolve the comment
Doesn't change the document.
Comment button (top-right): Shows the history of comments & changes
Highlighting: Change the background color (same spot as text color)
Students have to change the background color back to 'None'
but it does allow for noting multiple spots of the same error
MOVING FORWARD
-
Work on creating various posts for your various needs
-
Work on including files to assignments or general posts
-
Work on grading and returning assignments
-
Work on making comments in student work
-
Disable email notifications (if they annoy you)