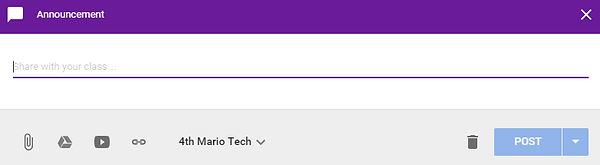Google Classroom
Content
Understanding the Content
1. Types of Posts (Add a post: + button w/ a circle on the bottom-right)
Announcement: Text or a link
Question: Students answer and turn in (due date)
Assignment: Students answer, include work, and turn in (due date)
Note: With assignments, teachers can provide templates and
have it "make a copy" for each student!
Examples:
An update = Announcement
Sharing a document with the class = Announcement
Asking a question to the class = Question
Polling students = Question
Creating an assignment for students to turn in = Assignment
Sharing a template for a year-long assignment = Announcement
Tips:
- Students can 'make a copy' of any Google file after they open it
- Similarly, you can edit the file to force them to make a copy
end of URL, change 'edit' or 'view' to "copy"
drive.google.com/a/arps.org/file/d/0B81ej9B0MpecUmlaQUF3aDVKa3c/view
drive.google.com/a/arps.org/file/d/0B81ej9B0MpecUmlaQUF3aDVKa3c/copy
Add a title and details!
Additionally:
Attach a file (computer or Google Drive)!
Attach a Google Drive file!
Attach a YouTube file!
Attach a link to a website!
Including Files
Announcement: Add a file to view
Question: Add a file to view
Assignment: Add a file to view, edit, or give a copy to each student
How do posts (questions and assignments) look to students?
STUDENTS at the Start: Adding their work to the assignment
- Have them click on the assignment name (or question)
- Click the "Create" button and choose the Google tool (Docs, Slides, Sheets)
This will attach a file to the assignment for them and you can now see
and edit/comment on their work from Google Classroom!
Create drop-down
Teacher's view of an assignment when students "create" their files
Student-view of turning in an assignment! Video
1. Students can "Unsubmit" to edit their work again
File Ownership:
* When a student turns in their work, the file's sharing settings change,
making the teacher the owner and giving students "view only" access
* When a teacher gives a grade (or chooses to mark as "ungraded") and
returns (check boxes to highlight) the work, then the student becomes
the owner again
TEACHERS
1. Teachers can click the grade points and type in their own choice
2. Files are located in Google Drive. New Classroom folder and class name folder
Add a CO-TEACHER!
Click on the ABOUT tab, then "Invite a Teacher" on the left-side
Enter their email address and the teacher will get an invite when they get to Google Classroom's main page!
CREATE MORE CLASSES!
To create another class, click the 'hot dog' on the top-left and click "Classes"
This will take you to the main page of Google Classroom. Bookmark it!
Just like before, click the + button on the top-right to create a new class.
POSTS: Sharing:
To share information or links to websites, use an announcement.
I like to post the '/viewform' link to a Google Form quiz and links to a Padlet.com wall for students to post on. Any link is automatically made into a blue underlined link.
POSTS: Student Sharing
If you notice the 'Add a class comment" below posts, then you should know that students can add comments too. Here are the Classroom site choices in the STUDENTS tab:
Default: Student can post and comment
ABOUT: Class Drive folder and Calendar
On the ABOUT tab, there's a link to the class's Drive folder, where all of the documents shared (access files in Google Classroom and Google Drive).
Continue on to the "CONTENT PART 2" page of this website